上面的链接将您带到关于MPLAB IDE介绍的文章,如果您错过了它的话。在安装了MPLAB IDE和一个或多个编译器套件之后,本文描述了如何编译一个程序并提取.hex文件来编写我们的芯片。在本教程中,我将使用C语言,因为它是由我们的CT阅读器之一要求的,我将使用Microchip的高科技C编译器。
创建和保存一个新项目:
打开MPLAB X并在窗口中选择新项目,如下所示
新项目向导将出现如下所示,它将指导您完成设置新项目的过程。在这里,您必须选择项目的类别和类型。选择类别为微芯片嵌入式和项目为独立项目。
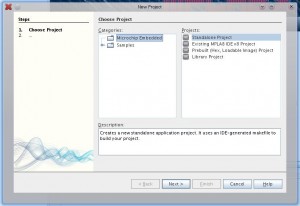
然后继续(按下next)。向导的下一阶段要求您选择PIC的系列和设备名称。在我们的例子中是家庭:中范围8位mcu和设备:PIC16F84A如图所示。
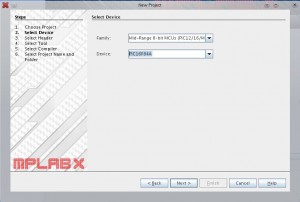
单击“下一步”,在向导的下一步中,它会提示您选择将用于将MCU连接到计算机的工具。如果有合适的工具,请选择相应的工具。由于我没有任何微芯片的工具,我选择了模拟器。工具前的颜色珠子表示该工具与您所选择的微控制器的兼容性。(红色—不兼容,绿色—完全兼容,黄色—设备可能正常)。您将在硬件类别中找到两个这样的珠子(一个用于调试器支持,另一个用于程序员支持)。
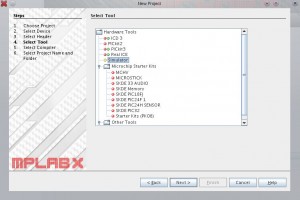
下一步(也是重要的一步)是从已安装的编译器列表中选择用于编译此项目的编译器。在MPLAB中,您可以为不同的项目选择不同的编译器。在这里,我选择了在项目中使用的高科技C编译器。选择合适的编译器并继续进行。
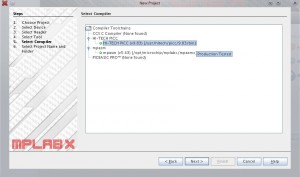
下一步提示您保存项目。我将项目保存为“ctoday”。另外,请注意项目保存的目录,因为这将有助于在编译后提取.hex文件。在我的例子中,项目保存在“/home/anish/MPLABXProjects/”中。如果你正在使用windows,它可能存储在“C:/Users/username/MPLABXProjects/”。当然,您也可以通过点击浏览按钮指定要保存项目的位置。现在保持其余设置不变。

点击finish后,新项目将被创建,并显示在MPLAB窗口的左侧项目窗格中(在下一幅图中我只显示了项目窗格)。现在您已经成功地创建了一个新项目。现在,是时候编写一些代码了。要编写C代码,您必须创建一个文件。现在单击新项目图标左边的新文件图标,如下所示。
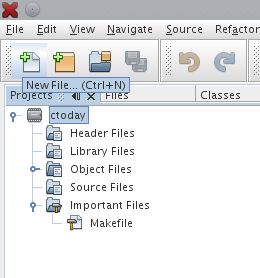
向项目添加一个新的C文件:
在下面的新建文件向导中,选择文件类别为“C”,文件类型为“C主文件”,然后单击“下一步”,当提示时,用所需的名称保存文件(或保持默认为“newmain.c”)
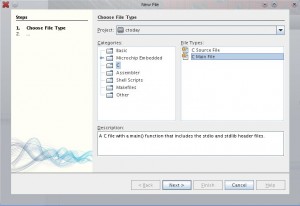
编译/建设项目:
在向导之后,您的c文件将被创建,并在该类型的程序中。我包含的程序是用于闪烁控制器端口A上的LED。我在程序中包含了注释,这是不言自明的。完成程序输入后,按下构建项目(锤子图标)/清理和构建(锤子图标与刷子),或者你也可以去运行>构建项目。清除和构建选项清除在编译项目时创建的中间文件。现在,在按下Clean和build后,如果您的代码是正确的,那么它必须编译,在输出窗口中,您必须看到“build SUCCESSFUL”,如下所示。否则将显示错误。
 在成功构建之后,我们希望将十六进制文件加载到我们的微控制器中。十六进制文件在项目目录中创建。您还可以在窗口左侧的files选项卡(靠近projects选项卡)中查看十六进制文件,如下所示。
在成功构建之后,我们希望将十六进制文件加载到我们的微控制器中。十六进制文件在项目目录中创建。您还可以在窗口左侧的files选项卡(靠近projects选项卡)中查看十六进制文件,如下所示。

现在,可以将十六进制文件(它与上面的树视图一样存在于项目目录中)转储到控制器中。
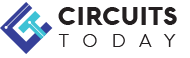
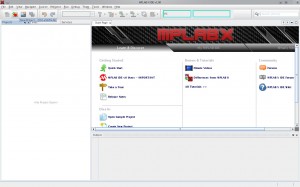
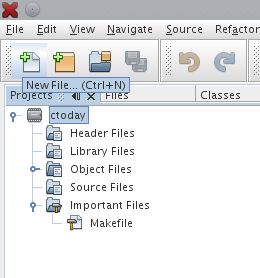
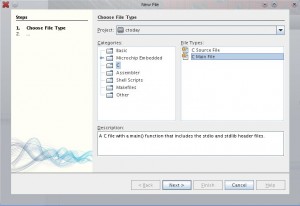
评论都关门了。